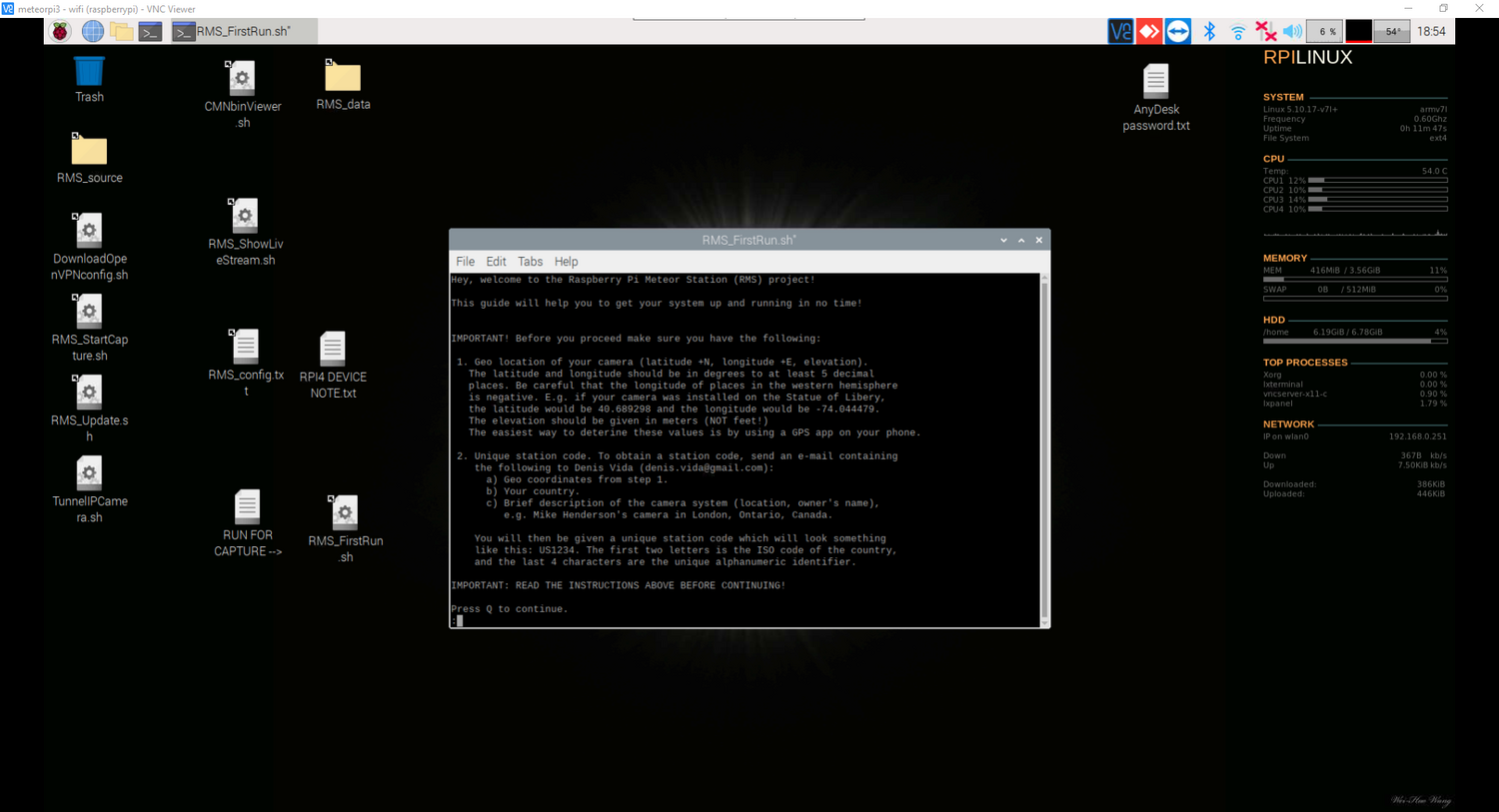Installing OS onto a Raspberry Pi: Difference between revisions
RadimStano (talk | contribs) No edit summary |
RadimStano (talk | contribs) |
||
| Line 6: | Line 6: | ||
''' The process is the same for an microSD card or a USB flash key, just the target will differ. ''' | ''' The process is the same for an microSD card or a USB flash key, just the target will differ. ''' | ||
# Download the image for Raspberry Pi 4B [https://globalmeteornetwork.org/projects/sd_card_images/ | # Download the image for Raspberry Pi 4B [https://globalmeteornetwork.org/projects/sd_card_images/RMS_RPi4Bullseye_image_20230830.img.xz here] and save it on the PC somewhere. '''Note:''' this is the new 64-bit image based on Bullseye. You should use this image. For archive purposes, you can download the previous 32-bit image [https://globalmeteornetwork.org/projects/sd_card_images/RMS_RPi4_image_20230804.img.xz here]. This image is not maintained and you should use it only if you really need it. In case of trouble with the image please contact the technical support group https://globalmeteornetwork.groups.io/g/techsupport. | ||
# Download the [https://www.balena.io/etcher/ BalenaEtcher], if you haven’t done it yet. | # Download the [https://www.balena.io/etcher/ BalenaEtcher], if you haven’t done it yet. | ||
# Insert a microSD card or a USB flash disk into your PC, and note the letter it was assigned. | # Insert a microSD card or a USB flash disk into your PC, and note the letter it was assigned. | ||
Revision as of 05:54, 25 November 2023
Ahoj! In this section, you will flash (or install if you wish) an OS Linux onto your SD card or USB flash key and boot your Raspberry Pi for the first time.
Install OS by flashing the image
Flash image onto a microSD card/USB flash disk
The process is the same for an microSD card or a USB flash key, just the target will differ.
- Download the image for Raspberry Pi 4B here and save it on the PC somewhere. Note: this is the new 64-bit image based on Bullseye. You should use this image. For archive purposes, you can download the previous 32-bit image here. This image is not maintained and you should use it only if you really need it. In case of trouble with the image please contact the technical support group https://globalmeteornetwork.groups.io/g/techsupport.
- Download the BalenaEtcher, if you haven’t done it yet.
- Insert a microSD card or a USB flash disk into your PC, and note the letter it was assigned.
- Run BalenaEtcher, and flash the image file onto your microSD card/USB flash disk: Select Flash from file, find the image file and select it. As Target select your USB flash disk. Normally the system disks are hidden but verify the name, letter and size of your USB flash disk to be sure you have the correct target. Click Flash, once again verify the target and confirm it. Wait for the process to finish. (In case you will receive an error you may need to run BalenaEtcher as administrator)
- Eject the USB flash disk in Windows if necessary and then remove your microSD card/USB flash disk from your PC and insert it into your Raspberry Pi, which should be connected to a TV or Monitor, and have a keyboard and mouse connected. Power on a Raspberry Pi. Make sure that a microSD card is not inserted.
- Wait for the boot. If the boot takes too long to occur, please have a look at the next section. If it booted successfully, follow the on-screen instructions.
This is what the selection should look like:
This is what the process should look like:
Pre-2021 Raspberry Pi 4 Bootloader update - an USB flash disk ONLY
If you encountered a problem booting Raspberry Pi 4 from a USB device (common for all USB devices, not only flash disks), the most probable reason is that your Raspberry Pi 4 is from an older batch and its bootloader has to be updated. The procedure is simple and you will need a blank small MicroSD card to continue, the data are around 1MB in size, so any small microSD card will do the job. The process is nicely described in the raspberry pi official documentation.
- In case you are looking for more extensive USB booting guide click here
- the pre-installed RMS software images incorporate an auto-updating feature, so that the RMS software is updated to the current release whenever your Raspberry Pi RMS is booted. This way, your station is always running the most recent set of updates.
The first boot
This is how the first boot of RMS linux looks like:
Now it is good time to send an email to denis.vida@gmail.com with short introduction, stating that you are building the camera, stating from which country you are and asking for the station code. You will need it later when setting up the RMS software once your camera is fully installed and positioned.
[OPTIONAL] Install the software from scratch
This is for users who wish to perform more advanced tasks, if you have gone for the previous section, do not continue with the sections below Note: if you're setting up a Raspberry Pi you should use the prebuilt image as this comes with all necessary software installed and is ready to use.. If you really really really do want to install on the RPi from scratch, you can follow the instructions on this page.
You are now done with this section and now you are going to focus your camera and put all bits and pieces together for the first test. Exciting, isn't it? Back to the signpost page.