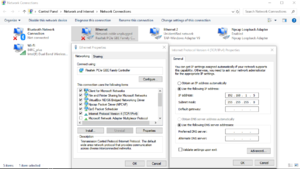Focusing your camera: Difference between revisions
(Created page with "So you’ve built your wonderful meteor camera system and need to focus it. What do you do? Follow the tips below for (relatively) pain-free focusing. === Things you might fi...") |
Markmcintyre (talk | contribs) mNo edit summary |
||
| (4 intermediate revisions by one other user not shown) | |||
| Line 2: | Line 2: | ||
=== Things you might find handy… === | === Things you might find handy… === | ||
Either CMS Windows camera monitor software or ONVIF Device Manager (ODM). We recommend the latter for viewing the live stream when the camera is running off the RPi | Either [https://www.dropbox.com/s/3r4fiqec6jpzwz3/CMS%20and%20Manual.rar?dl=1 CMS Windows] camera monitor software or [https://sourceforge.net/projects/onvifdm/ ONVIF Device Manager (ODM)]. We recommend the latter for viewing the live stream when the camera is running off the RPi. | ||
== Option 1: Steps for direct camera connection to PC == | == Option 1: Steps for direct camera connection to PC (Windows) == | ||
[[File:IP camera windows conf.png|thumb|Windows network settings]] | |||
# Download and install either CMS or ODM | # Download and install either CMS or ODM | ||
# Plug your camera into your POE injector and then into your PC’s ethernet port | # Plug your camera into your POE injector and then into your PC’s ethernet port | ||
| Line 20: | Line 21: | ||
== Option 2: Steps for seeing the stream on a camera connected to a Pi == | == Option 2: Steps for seeing the stream on a camera connected to a Pi == | ||
# Download and install either CMS or ODM | # Download and install either CMS or ODM on your Windows PC | ||
# VNC into the Pi and run TunnelIPCamera.sh (on your desktop) in a terminal | # VNC into the Pi and run TunnelIPCamera.sh (on your desktop) in a terminal | ||
# Check the IP address of the Pi by running ‘ifconfig’ in a terminal window. You want the ‘inet addr’ under wlan0 | # Check the IP address of the Pi by running ‘ifconfig’ in a terminal window. You want the ‘inet addr’ under wlan0 | ||
# On your PC (that is on the same network as your Pi) you can then run CMS or ODM and setup either to point to the IP address of the Pi | # On your PC (that is on the same network as your Pi) you can then run CMS or ODM and setup either to point to the IP address of the Pi. With ODM, click ‘Add’ at the bottom of the left column and then input http://192.168.1.10:8899 for the URL - just make sure the replace "192.168.1.10" with the IP address of your Pi. | ||
# Connect to the camera and view the live stream | # Connect to the camera and view the live stream | ||
| Line 31: | Line 32: | ||
Once you’ve focused, close the camera up and shutdown CMS/ODM. If tunneling through the Pi, be sure to stop the tunnel script by hitting ‘any’ key while in the terminal that is running TunnelIPCamera.sh. Then you can either reboot the Pi or restart RMS_StartCapture.sh in a terminal window. | Once you’ve focused, close the camera up and shutdown CMS/ODM. If tunneling through the Pi, be sure to stop the tunnel script by hitting ‘any’ key while in the terminal that is running TunnelIPCamera.sh. Then you can either reboot the Pi or restart RMS_StartCapture.sh in a terminal window. | ||
== RE-Focusing Later == | |||
You may find yourself needing to refocus the camera at some point after its been commissioned. At this point, the camera is configured for night-time operation and its therefore hard to focus in daytime. You can temporarily reset the camera to daytime mode by opening a Terminal window on the Pi, and typing the following commands: | |||
python -m Utils.CameraControl SetParam Camera Style type2 | |||
python -m Utils.CameraControl SetParam Camera DayNightColor 1 | |||
python -m Utils.CameraControl SetParam Camera ElecLevel 30 | |||
python -m Utils.CameraControl SetParam Camera ExposureParam LeastTime 100 | |||
python -m Utils.CameraControl SetParam Camera GainParam Gain 30 | |||
To reconfigure back to night-time operation, run: | |||
python -m Utils.CameraControl SetParam Camera Style type1 | |||
python -m Utils.CameraControl SetParam Camera DayNightColor 2 | |||
python -m Utils.CameraControl SetParam Camera ElecLevel 100 | |||
python -m Utils.CameraControl SetParam Camera ExposureParam LeastTime 40000 | |||
python -m Utils.CameraControl SetParam Camera GainParam Gain 60 | |||
Latest revision as of 08:04, 10 July 2023
So you’ve built your wonderful meteor camera system and need to focus it. What do you do? Follow the tips below for (relatively) pain-free focusing.
Things you might find handy…
Either CMS Windows camera monitor software or ONVIF Device Manager (ODM). We recommend the latter for viewing the live stream when the camera is running off the RPi.
Option 1: Steps for direct camera connection to PC (Windows)
- Download and install either CMS or ODM
- Plug your camera into your POE injector and then into your PC’s ethernet port
- Open ‘Network & Internet Settings’ and then click on ‘Ethernet’ in the left menu (assuming Windows 10 here)
- To the right, click on ‘Change adapter options’ and watch as a new window pops up
- Right-click the ‘Ethernet’ icon and select ‘Properties’
- Scroll down to ‘Internet Protocol Version 4 (TCP/IPv4)’, select it and then click ‘Properties’
- In the new window, set the IP address to:
- If you haven't changed the camera's default IP address, set the IP address to 192.168.1.5 and the Default Gateway to 192.168.1.1.
- If your camera has already been setup to run on the Pi, then use 192.168.42.5 for the IP address and 192.168.42 for the Default Gateway.
- Click OK to close that window, then OK on the next window
- You can then run CMS or ODM and set them to point to 192.168.1.10 or 192.168.42.10 (with ODM, you click ‘Add’ at the bottom of the left column and then you’ll put something like http://192.168.1.10/onvif/device_service in for the URL)
Option 2: Steps for seeing the stream on a camera connected to a Pi
- Download and install either CMS or ODM on your Windows PC
- VNC into the Pi and run TunnelIPCamera.sh (on your desktop) in a terminal
- Check the IP address of the Pi by running ‘ifconfig’ in a terminal window. You want the ‘inet addr’ under wlan0
- On your PC (that is on the same network as your Pi) you can then run CMS or ODM and setup either to point to the IP address of the Pi. With ODM, click ‘Add’ at the bottom of the left column and then input http://192.168.1.10:8899 for the URL - just make sure the replace "192.168.1.10" with the IP address of your Pi.
- Connect to the camera and view the live stream
Focusing
Now that you have a live stream, you can open up your camera housing and adjust the lens by turning the lens clockwise or anti-clockwise until good focus is achieved. Good focus may be a bit subjective, but you want to aim for stars that are a few pixels across and uniform in size across the field. Sometimes we will actually defocus a bit. If the stars are too sharp (~1 pixel across) we have troubles extracting stars from the imagery. Likely, this won’t be an issue for you though.
Once you’ve focused, close the camera up and shutdown CMS/ODM. If tunneling through the Pi, be sure to stop the tunnel script by hitting ‘any’ key while in the terminal that is running TunnelIPCamera.sh. Then you can either reboot the Pi or restart RMS_StartCapture.sh in a terminal window.
RE-Focusing Later
You may find yourself needing to refocus the camera at some point after its been commissioned. At this point, the camera is configured for night-time operation and its therefore hard to focus in daytime. You can temporarily reset the camera to daytime mode by opening a Terminal window on the Pi, and typing the following commands:
python -m Utils.CameraControl SetParam Camera Style type2 python -m Utils.CameraControl SetParam Camera DayNightColor 1 python -m Utils.CameraControl SetParam Camera ElecLevel 30 python -m Utils.CameraControl SetParam Camera ExposureParam LeastTime 100 python -m Utils.CameraControl SetParam Camera GainParam Gain 30
To reconfigure back to night-time operation, run:
python -m Utils.CameraControl SetParam Camera Style type1 python -m Utils.CameraControl SetParam Camera DayNightColor 2 python -m Utils.CameraControl SetParam Camera ElecLevel 100 python -m Utils.CameraControl SetParam Camera ExposureParam LeastTime 40000 python -m Utils.CameraControl SetParam Camera GainParam Gain 60