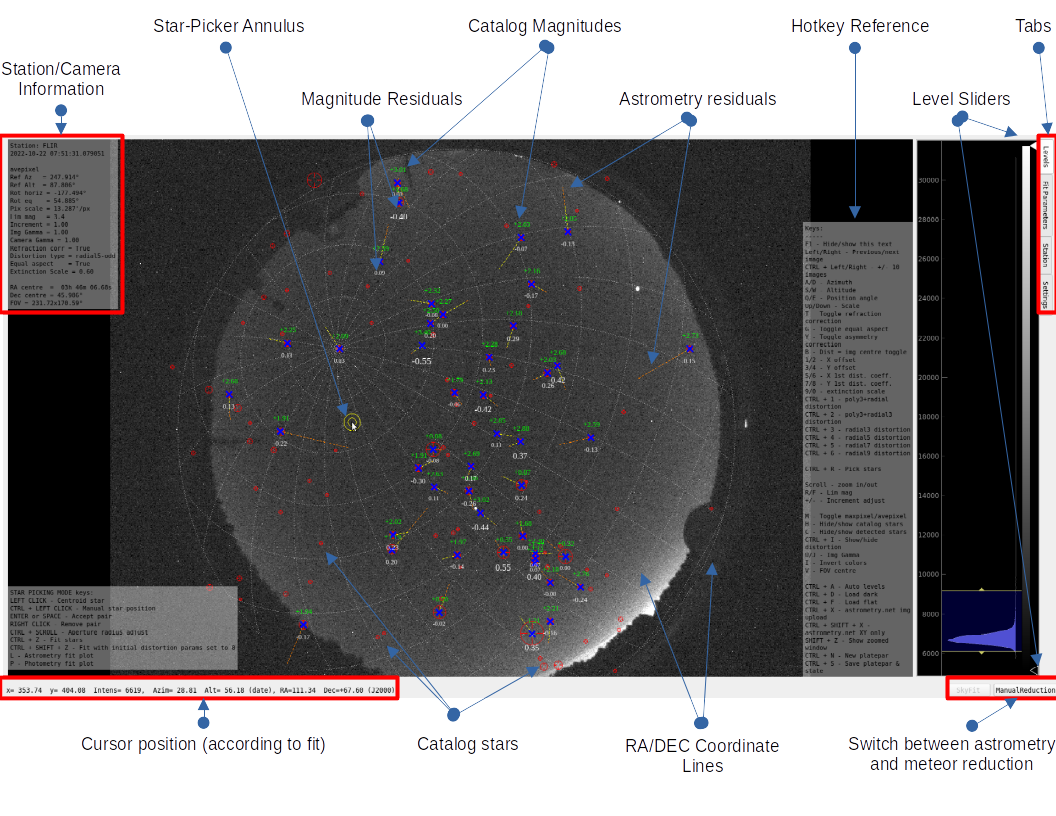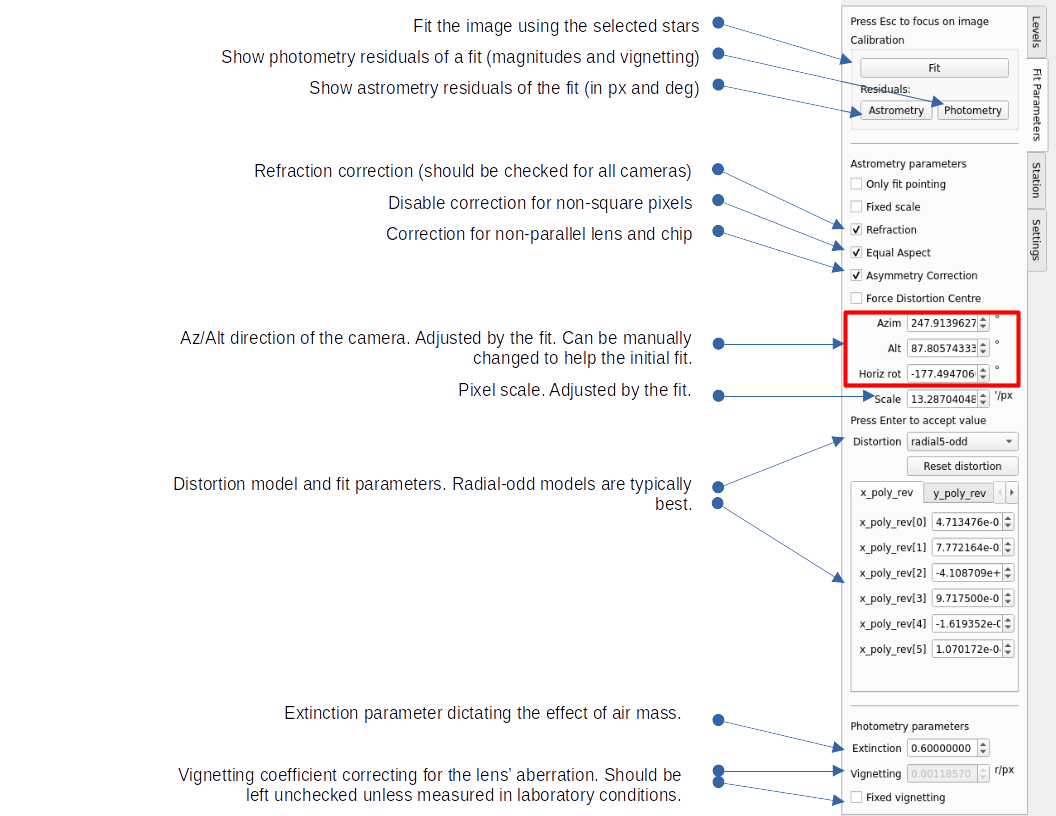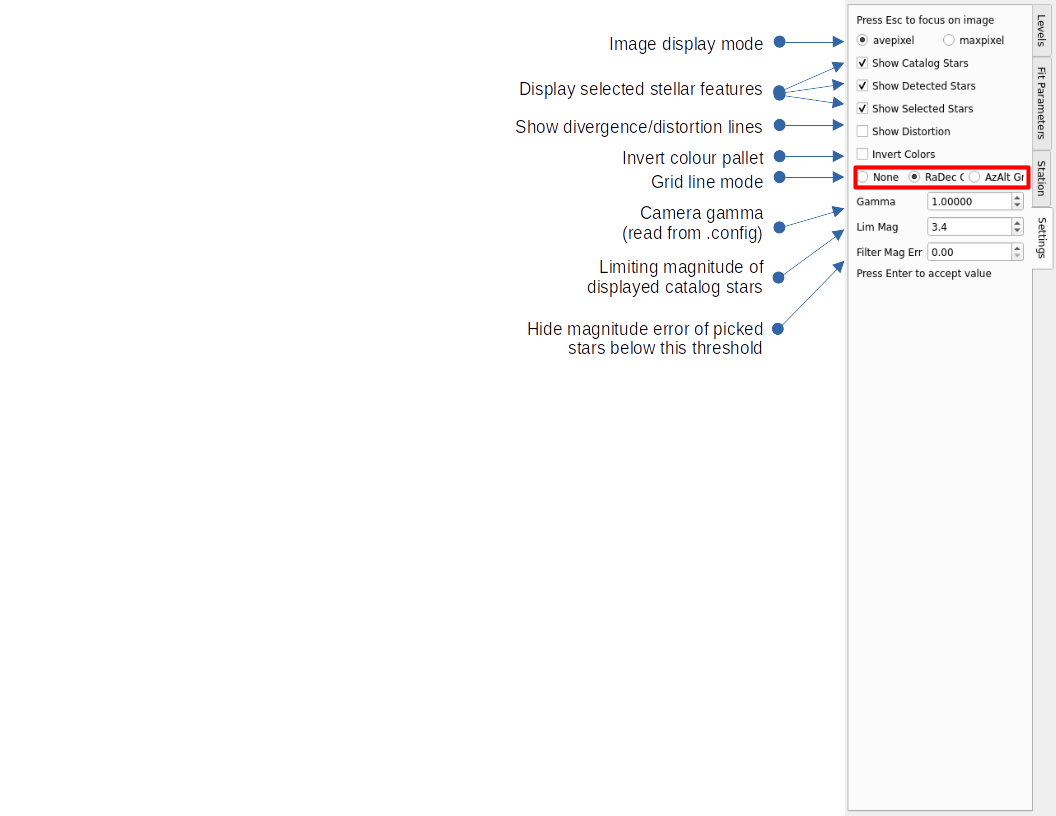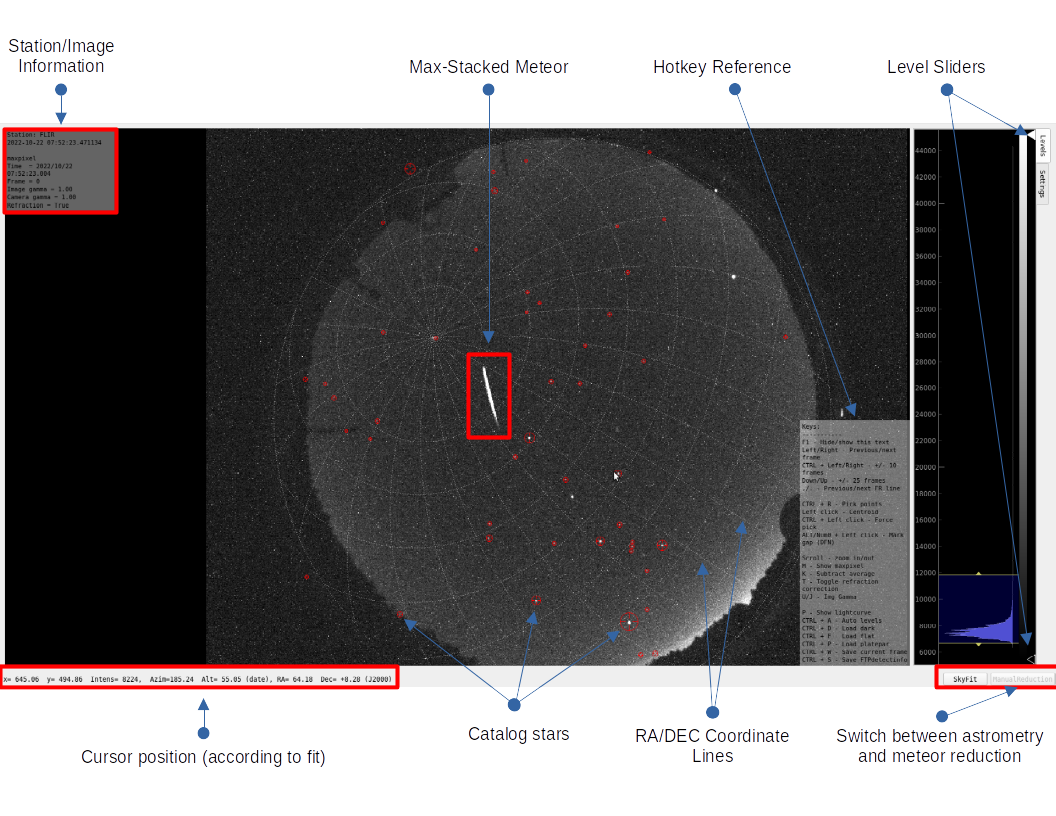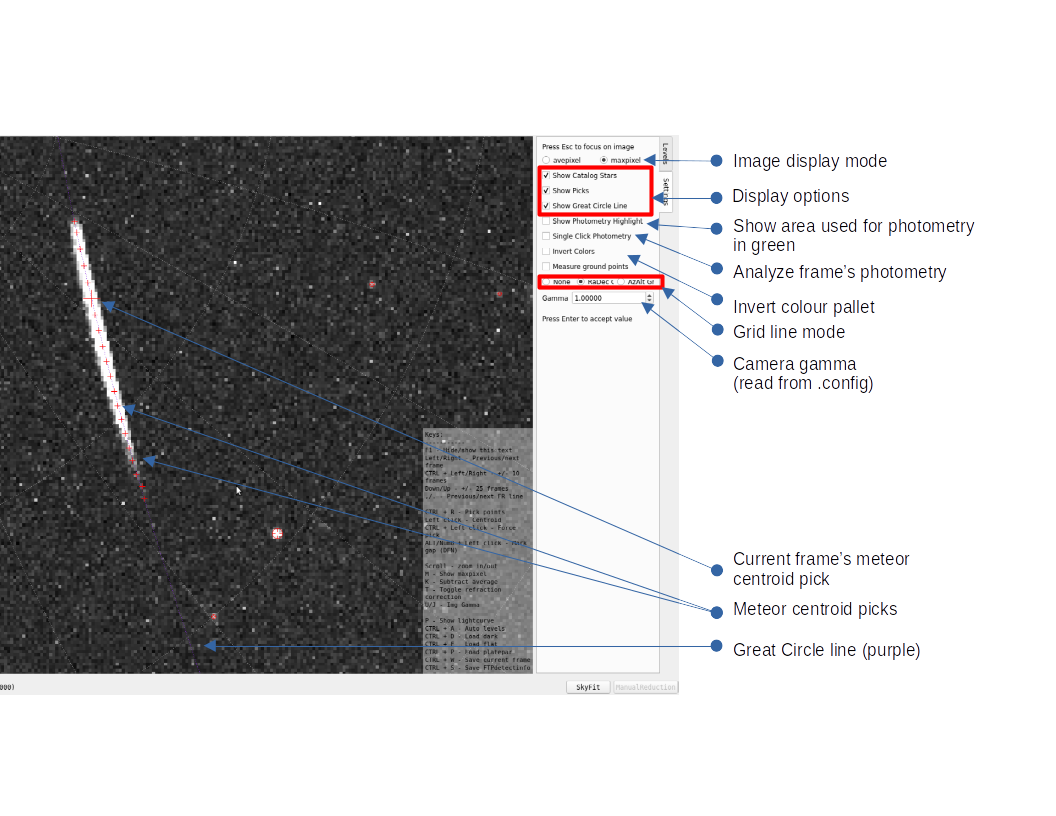SkyFit2: Difference between revisions
No edit summary |
No edit summary |
||
| Line 26: | Line 26: | ||
[[File:WikiSettingsTab2.png]] | [[File:WikiSettingsTab2.png]] | ||
= Create or Upgrade a Plate with SkyFit2 = | |||
This page seeks to walkthrough how to create a new plate or upgrade an old plate using RMS' Sky``Fit2 GUI. | |||
== Getting Started == | |||
To run SkyFit2, first install the RMS git repository and environment. Then run the command | |||
python -m Utils.SkyFit2 INPUT_PATH [-c/--config CONFIG_PATH][-t/--timebeg TIME][-f/--fps FPS][-g/--gamma GAMMA] | |||
This opens the Sky``Fit2 GUI with whatever data is in the directory specified by "INPUT_PATH". Alternatively, can also be a path to a video file or a state file. Make sure to customize the config file to the proper specifications before running this program. The most common options are detailed below: | |||
* Config: Path to the directory containing the appropriate .config file. Default to the DETECTION_PATH. | |||
* Timebeg: Beginning time of the detection in YYYYMMDD_hhmmss.uuuuuu format. | |||
* Fps: Frames per second when images are used. This option overrides the framerate read in from the config file. | |||
* Gamma: Camera gamma value (typically 0.45 or 1.0). This option overrides the framerate read in from the config file | |||
Upon opening, a request for a plate (platepar .cal file) will occur. If you wish to update a plate, select this here. If you wish to make a new plate, simply close this window. | |||
== Creating a Plate == | |||
*NOTE: When entering hotkey commands in SkyFit2, you must be in the main frame/viewer. | |||
Adjust the levels on the right as required or automatically set them by pressing ctrl+A. Once you are happy, begin to rotate the catalog stars into an approximately correct position using your keyboard. A/D control the azimuth, S/W control the altitude, Q/E control the position angle, and Up/Down controls the scale. Don't worry about getting them exactly, just get them close enough to the image for the program to associate the observed stars with the catalog stars when manually picking. | |||
To enter star picking mode, press ctrl+R. This should bring up an annulus around your reticle, whose size you can control by holding ctrl and scrolling with the mouse wheel. To pick a star, click on the star and the program should automatically snap the point to the centroid. If you are unhappy with its choice, you can force the centroid position by holding ctrl and clicking. The position will appear as an orange cross. Your pick of star will automatically associate with the nearest catalog star (which will be filled with a blue X). If you wish to choose a different catalog star, simply click this again and notice as the blue X switches. To accept a pair, press Enter or Space. | |||
Once you have a centroided a number of stars (minimum 5 to adjust pointing, 12 to adjust distortion), you can fit the plate by clicking "Fit Parameters">"Fit" on the sidebar or ctrl+Z. The green numbers that appear are the star magnitudes and the white numbers are the magnitude errors. The bars represent the fitting errors (magnitude and direction). This will print a residual table to the console, as well as the average error and FOV. | |||
Under the "Fit Parameters" tab, there are several options to adjust to improve your astrometry. The refraction correction should be checked for all camera. If the camera is older and does not have square pixels, uncheck equal aspect. If you suspect that the lens is not completely flat with the sensor (nearly always), check the asymmetry correction. The older distortion models are the poly3+radial models. It is preferable to use the radial-odd models as they do not require stars in all parts of the field to accurately model the distortion. To see which you should use, begin with the lowest order model and check the astrometry residuals by clicking "Fit Parameters">"Astrometry" or by pressing the L key. If there is structure to the residuals, then increase the order until the structure disappears. | |||
Fixed vignetting should only be enabled for cameras with well-measured vignetting. This is preferable to the modeled vignetting parameter, but unless it has been measured in the lab or under controlled conditions it will worsen the photometry fit. Extinction values also typically vary between 0.6 and 1.0 and should be measured on a per-camera basis. Both of these effects increase with distance from the center of the lens, as can be seen by clicking "Fit Parameters">"Photometry" or by pressing the P key. Adjust the extinction until it follows the downward curved line. | |||
After creating a plate, it can be useful to remove high residual error stars. You can filter stars by adjusting "Settings">"Filter Mag Err". Manual add and remove stars until you obtain a fit you are satisfied with. You can check the RMSD to get an idea of how good the fit is. | |||
Revision as of 09:12, 15 November 2022
SkyFit2 Anatomy
This section describes the various physical features of the SkyFit2 GUI.
SkyFit Mode
Image Display & Levels
Fit Parameters Tab
Settings Tab
ManualReduction Mode
Image Display & Levels
Settings Tab
Create or Upgrade a Plate with SkyFit2
This page seeks to walkthrough how to create a new plate or upgrade an old plate using RMS' Sky``Fit2 GUI.
Getting Started
To run SkyFit2, first install the RMS git repository and environment. Then run the command
python -m Utils.SkyFit2 INPUT_PATH [-c/--config CONFIG_PATH][-t/--timebeg TIME][-f/--fps FPS][-g/--gamma GAMMA]
This opens the Sky``Fit2 GUI with whatever data is in the directory specified by "INPUT_PATH". Alternatively, can also be a path to a video file or a state file. Make sure to customize the config file to the proper specifications before running this program. The most common options are detailed below:
* Config: Path to the directory containing the appropriate .config file. Default to the DETECTION_PATH. * Timebeg: Beginning time of the detection in YYYYMMDD_hhmmss.uuuuuu format. * Fps: Frames per second when images are used. This option overrides the framerate read in from the config file. * Gamma: Camera gamma value (typically 0.45 or 1.0). This option overrides the framerate read in from the config file
Upon opening, a request for a plate (platepar .cal file) will occur. If you wish to update a plate, select this here. If you wish to make a new plate, simply close this window.
Creating a Plate
- NOTE: When entering hotkey commands in SkyFit2, you must be in the main frame/viewer.
Adjust the levels on the right as required or automatically set them by pressing ctrl+A. Once you are happy, begin to rotate the catalog stars into an approximately correct position using your keyboard. A/D control the azimuth, S/W control the altitude, Q/E control the position angle, and Up/Down controls the scale. Don't worry about getting them exactly, just get them close enough to the image for the program to associate the observed stars with the catalog stars when manually picking.
To enter star picking mode, press ctrl+R. This should bring up an annulus around your reticle, whose size you can control by holding ctrl and scrolling with the mouse wheel. To pick a star, click on the star and the program should automatically snap the point to the centroid. If you are unhappy with its choice, you can force the centroid position by holding ctrl and clicking. The position will appear as an orange cross. Your pick of star will automatically associate with the nearest catalog star (which will be filled with a blue X). If you wish to choose a different catalog star, simply click this again and notice as the blue X switches. To accept a pair, press Enter or Space.
Once you have a centroided a number of stars (minimum 5 to adjust pointing, 12 to adjust distortion), you can fit the plate by clicking "Fit Parameters">"Fit" on the sidebar or ctrl+Z. The green numbers that appear are the star magnitudes and the white numbers are the magnitude errors. The bars represent the fitting errors (magnitude and direction). This will print a residual table to the console, as well as the average error and FOV.
Under the "Fit Parameters" tab, there are several options to adjust to improve your astrometry. The refraction correction should be checked for all camera. If the camera is older and does not have square pixels, uncheck equal aspect. If you suspect that the lens is not completely flat with the sensor (nearly always), check the asymmetry correction. The older distortion models are the poly3+radial models. It is preferable to use the radial-odd models as they do not require stars in all parts of the field to accurately model the distortion. To see which you should use, begin with the lowest order model and check the astrometry residuals by clicking "Fit Parameters">"Astrometry" or by pressing the L key. If there is structure to the residuals, then increase the order until the structure disappears.
Fixed vignetting should only be enabled for cameras with well-measured vignetting. This is preferable to the modeled vignetting parameter, but unless it has been measured in the lab or under controlled conditions it will worsen the photometry fit. Extinction values also typically vary between 0.6 and 1.0 and should be measured on a per-camera basis. Both of these effects increase with distance from the center of the lens, as can be seen by clicking "Fit Parameters">"Photometry" or by pressing the P key. Adjust the extinction until it follows the downward curved line.
After creating a plate, it can be useful to remove high residual error stars. You can filter stars by adjusting "Settings">"Filter Mag Err". Manual add and remove stars until you obtain a fit you are satisfied with. You can check the RMSD to get an idea of how good the fit is.