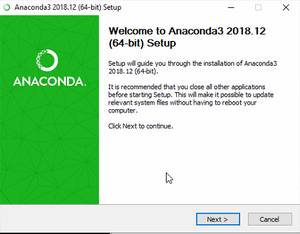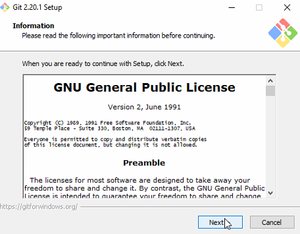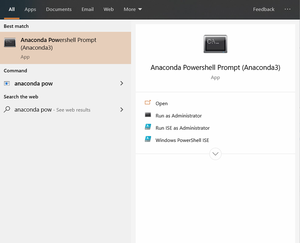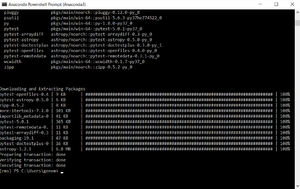Detailed Windows Installation
How to install RMS under Windows
This document was written by Peter Eschman, and is based on a recorded TeamViewer session on his computer, under the direction of Denis Vida. It was revised on 09/11/2019 for a newer Anaconda 2019.7 release.
Start by downloading these three resources:
1) Microsoft Visual Studio Build Tools https://visualstudio.microsoft.com/downloads/#build-tools-for-visual-studio-2019
2) Anaconda for Windows https://www.anaconda.com/products/individual
3) Git for Windows https://git-scm.com
Install Anaconda
First you will see the Welcome screen, so click Next.
Click I Agree to accept license.
You need to install for "just me" on the next setup screen, otherwise the install will not work correctly:
Choose destination folder next, the default location is fine:
On the next screen, it is best to select the option to add Anaconda to the PATH environment variable,, then click Install. If you don't do this, you will not be able to call conda from Windows PowerShell, so do this unless you are using another active installation of Python:
After you have clicked Install, it may take a while for the install to complete. On an older Asus N61J machine this took about 52 minutes to complete. On a newer Dell laptop, this took about 21 minutes.
When the window says "Completed", click Next
At the end of the process, it will say "Thanks for installing Anaconda" You can elect to "Learn more about Anaconda Cloud" and "Learn how to get started with Anaconda", or skip these steps, since we are primarily interested in getting RMS running, so uncheck these options and click "Finish":
Continuing step 3) Install Git
Click "Next" on GNU license:
Now you can accept the default install folder:
On the next screen, you can leave the default install components alone, then click "Next".
On the next screen you can leave the Start Menu Folder on default, then click "Next".
The next step is to "Choosing the default editor used by Git". At this point you can select the option to change the editor from Vim to Nano, since this is the typical editor for the Raspberry Pi. Make your selection, then click "Next":
On the next screen: "Adjusting your PATH environment", leave settings on default and click "Next".
On the next screen: "Choosing HTTPS transport backend", leave settings on default and click "Next".
On the next screen: "Configuring the line ending conventions", leave settings on default and click "Next".
On the next screen: "Configuring the terminal emulator to use with Git Bash", leave settings on default and click "Next".
On the next screen: "Configuring extra options", leave settings on default and click "Install".
Next you will see "Completing the Git Setup Wizard", and you can elect to "View Release Notes", or just click "Finish" at this point:
Sanity Checks
After you have completed the Git install, start up Anaconda PowerShell (you can do this by opening the start menu, and typing "Anaconda Powershell", then select it and open using the default settings.
The next steps are tests to see if both conda and git work from the Anaconda PowerShell.
type "conda" and wait to see the help options
type "git" and wait to see the help options
Install RMS
Open an Anaconda Powershell prompt and type the following to create a Python virtual environment and activate it:
conda create -y -n RMS python=3.8 conda activate RMS
Now clone the RMS code from github:
git clone https://github.com/CroatianMeteorNetwork/RMS.git
Change directory into the RMS folder thats just been created and run the following to install the required modules:
pip install -r requirements.txt pip install PyQt5 pip install opencv_python
Assuming this completes without errors that is it, you're done.
Testing RMS
To test RMS,
- open an Anaconda Powershell window
- cd to the RMS folder
- activate the RMS environment as above ('conda activate RMS')
- try the following command:
python -m Utils.SkyFit2
The first time RMS is run after any update, it will recompile various modules. This is normal. When this is finished you should see a message:
usage: SkyFit2.py [-h] [-c CONFIG_PATH] [-r] [-t TIME] [-f FPS]
[-g CAMERA_GAMMA] [-p GEO_POINTS_PATH]
INPUT_PATH
SkyFit2.py: error: the following arguments are required: INPUT_PATH
Setting RMS up for your Cameras
RMS reads its settings from a hidden file .config which is in the folder /home/pi/source/RMS on each Pi, and is also copied to the ArchivedFiles/ folder containing the night's data. You can copy this file to the RMS folder on your PC if you want.
Update Regularly!!!
The RMS code is FREQUENTLY updated and so its important that you update it too. To update the code, open an Anaconda Powershell window, activate the RMS environment and then type:
git stash git pull git stash apply
This will 'stash' your local changes such as the config file, pull the latest code, and then reapply your local changes.